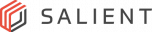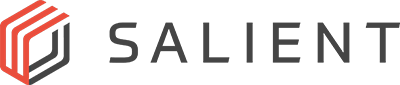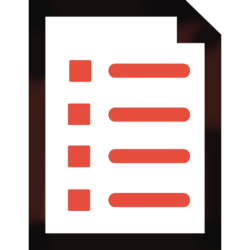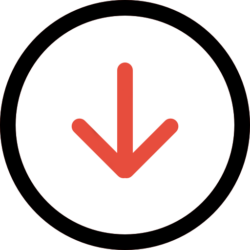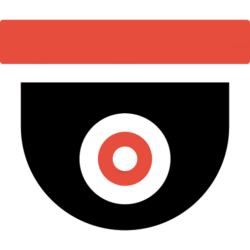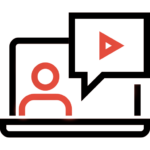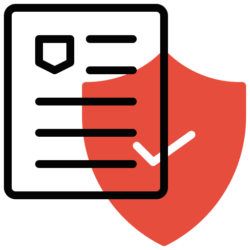How can we help?
Welcome to Salient Support
We are committed to delivering effective support for all your Salient products. Our online support resources and a team of skilled technicians and engineers are at your service, ready to assist you every step of the way. Our primary objective is to ensure your experience is as seamless as possible.